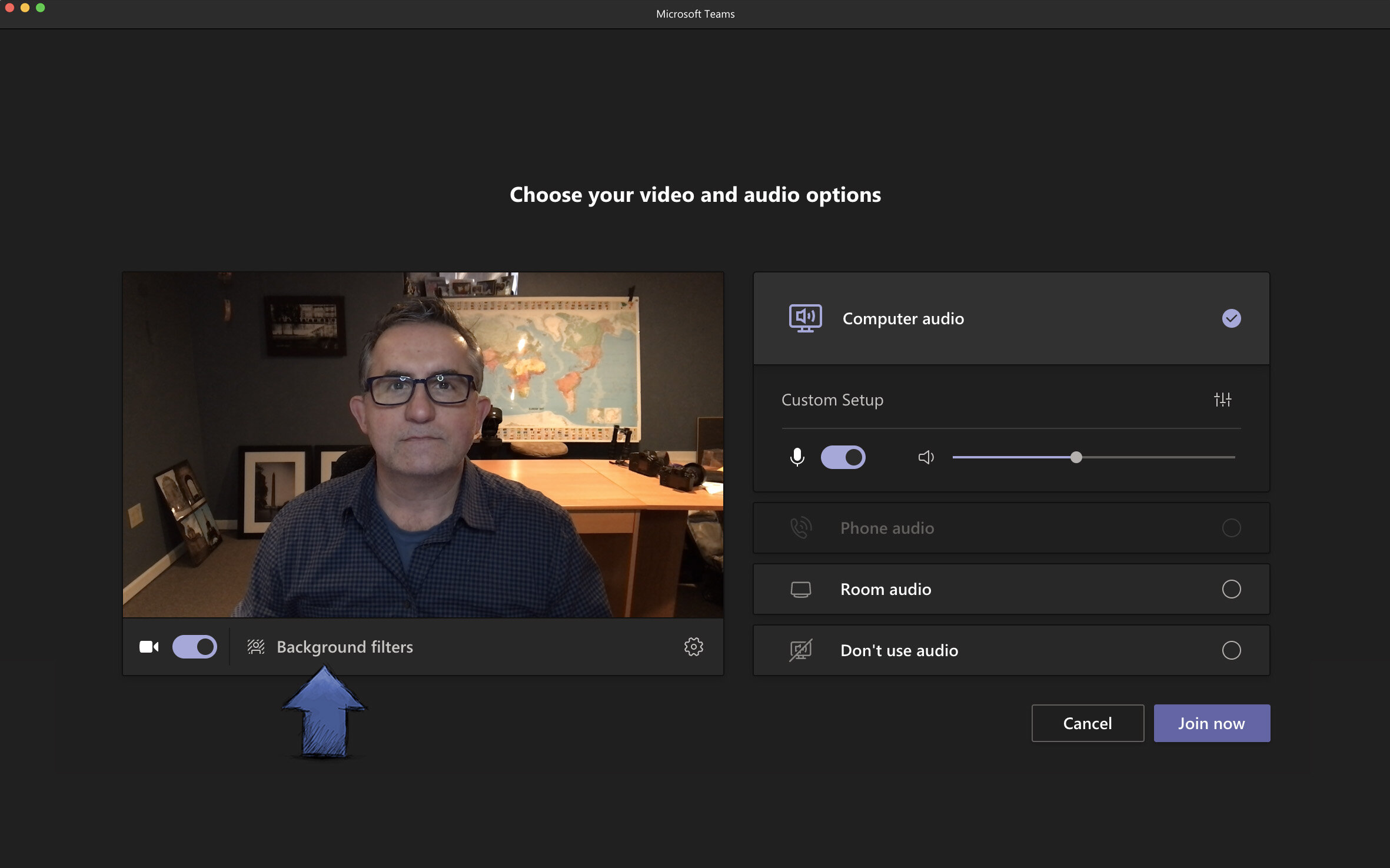How to Change the Background for a Teams Meeting
Changing the background for a video call can help add personality to a call or hide your personal space. Teams, like the other popular video call apps let’s you either blur your background or add an image as your background.
However, unlike a Zoom meeting, you must first be in a call or about to enter a call in order to change the background for your Teams meeting. You can’t (currently) change the background in the general settings.
Here’s how to do it…
Steps to Change your Teams Background
First, when you’re about to enter a Teams meeting, you’ll see this screen. Before clicking or tapping on Join now, click Background filters under your video window.
Be sure Video is turned on. Look for the toggle switch to the left of the Background filters setting to turn on the video.
Select Background filters
Next, select the background from the Background Settings that you want to apply. You can also just let Teams blur the background instead. Note that this does’t guarantee that sensitive information will be completely hidden.
Background settings shows the different backgrounds you can load, including Blur, applied here.
Once you’re happy with your choice, click Join now to join your call with the new background applied.
Pro Tip
On a side note, a pop up green or blue screen can help create a better background replacement.
Personally, I prefer this pop up style over the less expensive hanging green screens. They’re much easier to put up and take down and don’t have wrinkles.
What if you’re already in a call?
You can still change the background, no problem. Click the three dot menu at the top of your call screen to open the settings.
From the Settings menu, select Apply background effects to open the same background options.
Pro Tip
Good lighting is one of the most important things you can add to take your video call up a few notches. This light from Lume Cube is a great combination of function & price. Look more professional and sharp with this simple fix.
Now pick the background you want to use. Tap Preview to see how it will look before going live. Then tap Apply when you’re ready to make that background live for all to see.
Select a new background a tap Apply
Upload your Own Background in Teams
You can also add your own background image to Teams. While you have the Background settings open, tap the + Add new link. Find a picture file on your computer and add it to the backgrounds. Then just select the new image and tap Apply.
For image size, I recommend 1920x1080 px.
Here are some other tools that improve your video calls.
Laptop stand for zoom or Teams calls(raises the camera so viewers see you eye-to-eye). More options here.
Ring Light Tripod Kit or Ring Light w/ Stand
Read more tips for looking better on video calls in this blog post.